Introduction to tasks
Learn how to use tasks in Attio for efficient collaboration.
Tasks is one of the key features of Attio and makes it easy to keep your team organized and stay on top of to-do lists.
Tasks can easily be accessed either via the sidebar, or by using the shortcut g then t.
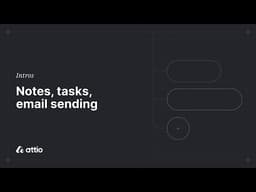
See Notes, Tasks, and Email Sending in Attio Academy for a video walkthrough.
Tasks page
On the Tasks page, we can see all of our tasks in Attio. You can organize your tasks in many different ways. For example, you can sort in ascending or descending order by Due date, Assignee, or Creation date. We can also filter by Assignee, or by the Record associated with a task.
If you click through View settings, we can also group by Due date, Assignee, or Creation date.
Creating a task
You can create a task from anywhere in Attio by simply hitting t on your keyboard. You can also create a task in the tasks page by hitting the New task button.
For example, if we hit t while viewing the record page for Notion, Attio will create a task which is automatically linked to the Notion record.
You can add tasks to Attio using simple natural language. For example, if you type “Follow up with the main point of contact in two weeks,” the date will automatically be assigned. It’s also easy to adjust this date if needed, with relative date options available for Today, Tomorrow, Next week, and Custom.
We can also add other records to be associated with the task. For example, if "Mark Frost" is our main point of contact at Notion, we can select him and the task will be associated with his record too.
Tasks are automatically assigned to the person who creates them, but you can easily customize and assign it to another teammate as well, or even remove yourself entirely.
The Create more toggle is also useful if you want to create a series of tasks. Simply hit the toggle, click Save, and another task creation form will automatically appear.
Managing your tasks
You can manage your tasks both from the Tasks page and also from individual record pages.
For example, if we navigate to the Notion record page, we can select the Tasks tab to see the task we just created, along with other tasks associated with the record.
When a task is marked as complete, it’s instantly grayed out. This makes it easy to distinguish between completed tasks (which are grayed out), overdue tasks (in red), tasks due this week (in orange), and other upcoming tasks. You can also easily delete a task by clicking the … to the right.
Notifications make it easy to keep up-to-date with when your assigned tasks. If you’re assigned a task by a workflow or another teammate, you’ll be alerted in the Notifications tab in the sidebar. You can set up email notifications in your account settings too.
When an assigned task is due, you’ll be notified both in the Notifications tab, and within the Tasks page. These notifications remain until the task is marked as complete.
Learn more
For more detail, see the Tasks article in our Reference section.
Up next
Learn how to build automations in Attio.