Introduction to notes
Collaborate in real time with notes.
Attio’s notes feature is a useful way of tracking unstructured information about records that is too long to store in a text attribute: call notes, meeting notes, etc.
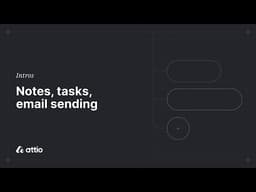
See Notes, Tasks, and Email Sending in Attio Academy for a video walkthrough.
How notes work
In Attio, each note is linked to a specific record. So if we select the Linear record, for example, you can see there is a Notes tab with a small 1 icon indicating that there is one note associated with the Linear record.
When we click into the note, we find a title and text within the note:
Creating a note
You can create a note from anywhere in Attio by simply hitting n on your keyboard. If you’re viewing a record page, the note will automatically be associated with that particular record.
If you hit n when you’re not on a record page, you’ll see a window in which you can search for the record you’d like to link to the note. In this example, we’ll search for the Linear record to be associated with the note.
We’ll quickly give this note a title of Catch-up meeting. If you’ve synced your calendar, you can also associate this note with a particular calendar event, which adds helpful context. Here we’ve attached this note to the “Linear <> Basepoint” meeting at 2 PM.
Mentioning users and records
Another useful feature is the ability to mention a user or another record by using @. If we mention our teammate in a note, then this person will be alerted in their Notifications center.
You can also mention other records with the @ button. For example, in this case we can mention Stripe.
Clicking out of the note, we can then see that the note appears in the Linear record’s activity feed. It was added 9 minutes ago.
If we navigate to Stripe’s record page, you’ll see that even though the note isn’t directly associated with them, it appears in their activity feed. You can click into the note from here.
Collaborative note-taking
In Attio, you can also take notes collaboratively.
When viewing a note, your profile picture appears in the top right-hand corner to indicate your active presence within the note. When another team member opens the note we’re on, their profile will appear next to ours, along with a real-time view of what they’re typing.
Managing your notes
You can easily access all created notes by selecting Notes in the sidebar, or by using the shortcut g followed by n. Just like our other core pages, you can also view and sort notes by various attributes.
Creating templates
You also have the ability to create note templates in Attio. To do this, click Templates at the top of left of the notes page, and then New template.
Here we’ve named our template Partnership Call. We can then outline key sections we’ll want to write notes for, and format accordingly.
Once you click out of the template, it’s automatically been saved. If we then hit n and create a new note associated with Linear, we can choose to Start with a template and select the Partnership Call template we just built.
Learn more
For more information, see the Notes article in our Reference section.
Up next
Next, learn about tasks in Attio.