Notes
Learn all about using notes in Attio.
Easily create, edit, and share notes in real-time with your team on record pages. You can also create customizable note templates to use again and again.
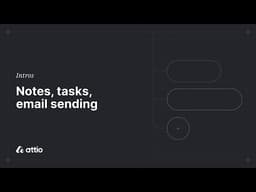
For a video walkthrough, see Notes, tasks, and email sending in Attio Academy.
Create notes
The quickest way to create a note is by hitting the n key anywhere in Attio. Alternatively, you can create a note from the Notes tab of any record page by selecting Create Note. Or, you can click Notes in the sidebar and find the New note button in the upper-right.
You can pin your notes to the bottom of your screen with the ↘ icon in the top right of the note editor.
Want to reference a calendar event in your note? Click Link an event beneath the note title. You'll find all your notes in the sidebar under Notes.
Format notes
You can easily customize and format your notes and note templates from the note editor. Quickly format your notes with these commands:
Press ⌘ + b for bold text
Press ⌘ + I for italic text
Press - + space for bullet points
Press 1. + space for numbered points
Press # + space for Heading 1
Press ## + space for Heading 2
Press ### + space for Heading 3
Press ⌘ + z to undo
Press ⌘ + shift + z to redo
Copy a URL, select text, and press ⌘ + v to hyperlink the selected text
You can also use the / key to choose from different block types (headings, bullets, numbered lists), or highlight your text to see all formatting options.
Images in notes
There are a few ways to add an image:
Type
/imageand pressreturn, then click Upload an imageDrag and drop the image file into the note
Paste an image in with
command/control+VClick the + and select Image
Hover over the image and select the ⋮ icon in the top-right corner to find the following options:
Duplicate to add another copy of the same image within the note
Download to save the image
Replace to upload another image to take the place of the current image
Add caption to add text below the image
Align left, center, or right to adjust the position of the image within the note
Delete to remove the image from the note
Collaborate on notes
You'll see who else is currently viewing the same note as you when their active avatar appears, and you can see their cursor's movements with their name above it. All note updates are real-time. You can tag members of your workspace in a note using @ followed by their name. Type @ followed by a record name to add a quick link to its record page.
Delete notes
To delete a note, open it and select the ⋮ icon in the upper-right corner of the note. Then select Delete note and confirm you'd like to permanently delete the note.
View all notes
Select Notes in the sidebar to access all notes in your workspace. Configure your view with the following options:
Click Sorted by to choose whether to show notes in an ascending or descending order that they were created.
Toggle between grid and list views by selecting the three lines or grid icons in the upper-right.
Under View settings, choose whether to group notes by creation date, or to apply no grouping.
Note: Your sort and view settings are unique to you. Changes you make will not affect your team members' views.
Note templates
Note templates let you save useful note structures and styles you commonly use, and apply them to new notes. These can be really useful for recurring meetings, sales calls, interviews, and more.
Create note templates
There are a few ways to create a new note template in Attio:
Navigate to Notes in the sidebar, then select Templates at the top. Select New template in the upper-right.
Press cmd/ctrl + k to open the quick action window. Search for and select Note template. Select Create new template.
Hit the n key to create a new note from anywhere in Attio, or choose Create note from the Notes tab on a record page. Select Create new template at the bottom.
You can also create templates from existing notes you've made. Locate the existing note you'd like to base your template on, open it, and click the ⋮ icon in the upper right corner of the note editor. Choose Create template from note.
Use note templates
Create a new note with any of your custom templates applied.
Create a new note with the n key or by choosing Create note from the Notes tab on a record page.
Choose from Recent templates or select View all templates to search all templates. Hover over a template to see a preview of it.
Once created, members of your workspace can view and use your note templates. Changes to your new note won't affect the note template itself.
Edit note templates
You can edit or delete an existing note template by going to Notes in the sidebar, then Templates at the top, or from the quick action menu with cmd/ctrl + k, then searching for and selecting Note templates.
Select the template you would like to edit. To rename a note template, select the title text at the top and you can edit it. Any changes you make to the template will be automatically saved in real-time. To delete a template from an open note, select the ⋮ icon in the lower right corner of the note, then select Delete template.
Favorite notes and note templates
To maintain easy access to a note or note template, navigate to the note or template and select the ⋮ icon, then Add to favorites. Favorite notes and templates will show in the sidebar, and at the top of the Notes page. Click a note template in the sidebar to create a new note with the template applied.
Note that your favorites are only visible to you. Learn more about Favorites.