Create a sequence
Automate your email outreach with personalized sequences.
Sequences in Attio are automated, multi-step email campaigns. You can control timing, exit criteria, thread settings, and sender details, then draft steps using templates or AI. Once published, sequences can be launched from lists or records, with support for delegated sending.
Sequences use cases
Attio’s email sequences are well suited for sending emails to existing customers or warm leads in cases where:
Recipients are expecting to receive the emails.
They are not transactional emails, which are emails sent automatically in response to an action or event (e.g. password resets or purchase confirmations).
It is appropriate to include an unsubscribe link, as unsubscribe links are included on all emails sent from sequences and cannot be removed.
Keep in mind that Attio is not an email service provider (ESP). Attio sends all emails through your synced Gmail or Microsoft account.
Here are some examples of good use cases for Attio sequences:
Nurturing inbound leads, where recipients are expecting the communication, and any individual sales rep is sending a low volume of emails
Goal-oriented workflows, such as follow-up demo calls or inviting a customer to book time with their Customer Success Manager
Here are some examples of use cases where Attio sequences should not be used:
Cold or high volume sales outreach
Business transactional emails, such as payment confirmations, password resets, security alerts, etc.
Email marketing
Create a new sequence
Before creating a new email sequence, ensure you're following best practices for email deliverability so that your emails can reach recipients' inboxes successfully.
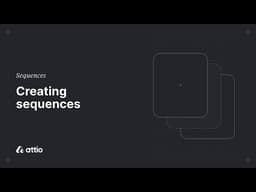
For a video walkthrough, see Creating sequences in Attio Academy.
Follow these steps to create a new sequence from scratch:
Click Automations in the left-hand sidebar, then Sequences.
Select New sequence in the upper-right, or click the ⋮ icon to the right of an existing sequence and choose Duplicate sequence to start with a copy of it. Duplicating makes a copy of the emails and settings in the sequence, but does not duplicate recipients.
Give the sequence a name where it says Untitled Sequence at the top of the right-hand sidebar, and a description below. Alternatively, an AI-generated name and description will populate automatically when the sequence is published.
Note: Sequences are only available on Pro and Enterprise plans. Learn more about plans and pricing.
Sending limits: For each mailbox, a maximum of 12 emails can be sent per hour, and Attio waits five minutes between each send. The daily limit of emails that can be sent with sequences is 200 emails per mailbox. There are also monthly sending limits per user, which vary by plan.
These limits are in place to protect your email deliverability. Learn more about the email outbox.
Manage team member sequence access
To adjust team members' access to the sequence, click Share in the upper-right. Learn more about managing access.
Customize sequence settings
Delivery window
Under Delivery, set the start and end times for the Sending window, and select a time zone. If you want emails to be sent 24 hours a day, simply set both the start and end times to 00:00. Enable the Business days only option to only send emails Monday-Friday, or disable it to include weekends.
Unsubscribe link
In the Email section under Unsubscribe link, select a phrase for the unsubscribe option shown at the bottom of your email. Hover over any option for a preview of the text that will be used in the email.
When a recipient unsubscribes, they can no longer be enrolled in that sequence or any other sequence with the same sender.
Thread replies
Under Email, enable the Thread emails toggle to send each email as a reply to the previous email sent in the sequence. When enabled, only the first email's subject line can be edited, and subsequent emails will use "RE: [previous subject line]".
Include sender signature
Under Email, enable the Include sender signature toggle to include the default signature for the sender at the bottom of each email sent in the sequence.
To select a specific email signature, navigate to the Settings tab, then select the Mailbox and Signature under Sender settings.
Exit criteria
Recipients will stop receiving emails from the sequence when exit criteria are met.
With the required Reply received exit criteria, recipients are automatically removed from the sequence when they reply to an email. Click the + for the option to add Meeting booked, which exits a recipient when a new calendar event is booked between the sender and recipient (but not if a meeting is booked with another workspace member).
Add emails to sequence
After configuring settings, set up the emails in your sequence.
Customize the schedule
First, choose when you want to send the first email. By default, it will be set to 0 days, meaning it will be sent the day a recipient is enrolled in the sequence (or within the next sending window). To customize, click Start immediately after enrollment and set the number of days to wait before sending the first email.
As you add emails to the sequence, you can customize the delay between emails by using the Wait button. Delays between emails must be a minimum of 1 day.
Drafting emails
The first email is available on the sequence canvas. You can either draft the email from scratch, or choose one of your existing email templates, and follow these guidelines on email content hygiene to ensure your content supports your email deliverability.
Use variables to personalize your email by bringing in data from object attributes (it is not possible to use list attributes as variables). To add an AI variable, click the sparkle icon or type /ai. This allows you to provide a prompt and have AI generate unique text for each email recipient.
The AI variable automatically has context for the recipient's record and its relationships. You can also include specific variables in your prompt to give more detailed instructions. Additionally, the AI takes the surrounding email content into account, ensuring the generated text fits seamlessly into the email's flow.
To add an attachment, click the paperclip icon in the bottom left corner.
To add more emails, click Add step to sequence. Compose all emails you want to include in your sequence, then move on to publishing. You will be able to add recipients after publishing.
Publish a sequence
If you have finished customizing your sequence, click Publish sequence. Once published, you will be able to enroll recipients and begin sending the emails.
Enable delegated sending
Delegated sending allows workspace members to send emails in sequences from their team members’ email address rather than their own. Each team member who wants others to send emails on their behalf must enable this option for each sequence separately.
To enable delegated sending for your own email, navigate to the sequence, click the Settings tab, and toggle the switch next to Delegated sender under your name. By default, emails are sent from your current default mailbox at the time a recipient is enrolled. To always use a specific email address for the sequence, click Use default mailbox and select the desired email.
You can also invite another team member to be a delegated sender for a sequence, and once they grant access, anyone with access to the sequence can send emails on their behalf. To invite a user, search for and select them, then click Invite member.
Any other team members listed on the page have already enabled delegated sending for the sequence.
Keep in mind, only team members with access to the sequence can send on your behalf.
Enroll recipients into the sequence
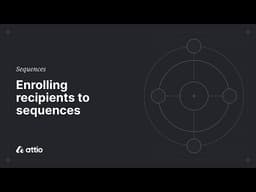
For a video walkthrough, see Enrolling recipients to sequences in Attio Academy.
Before enrolling recipients, ensure the validity of the email addresses in your list to support your email deliverability. Then, once a sequence has been published, there are a few ways you can enroll recipients:
From the sequence itself, click Enroll recipients in the upper-right.
From a person’s record page, click Enroll in sequence in the upper-right.
From the page of any record that's linked to a person record via a relationship attribute, from a relationship attribute tab, click the checkbox next to the person and click Enroll in sequence.
From the People all records page or a list of people, select checkboxes next to people you want to enroll, then click Enroll in sequence at the bottom.
Create a workflow automation, and use the Enroll in sequence block to automate adding people to a sequence when certain actions or criteria are met.
Note: Only up to 50 recipients can be enrolled at one time. You can enroll recipients in batches, but keep Attio's email sending limits in mind.
When enrolling people manually, the next step is to choose the Sender. Either select one of your own synced email addresses to send from, or send on behalf of a team member who has enabled delegated sending for the sequence. If you are on Pro or Enterprise plans, you can sync more than one email for use with Attio and designate which you want to use as your default sending email in settings.
For recipients with multiple emails, click their email under Recipients to choose the desired address.
Click any recipient to see a preview of the sequence with data from their record shown in place of any variables.
Recipients can be re-enrolled in a sequence, if needed. These recipients will receive the full version of the sequence that is published at the time that they are enrolled again.
Edit a live sequence
You can update a live sequence and publish it as a new version. The version of the sequence that a recipient will receive depends on their enrollment date:
New recipients enrolled after updates are published to a sequence will receive the latest published version.
Recipients who are enrolled prior to updates being published will continue to receive the version that was active when they were enrolled. Edits made to a sequence will not impact existing recipients.
To revert unpublished changes, click Discard changes.
Track status of recipients
To view recipients and the status of emails sent from the sequence, see the Track status of sequence recipients article.