Send emails in Attio
Send emails without leaving Attio. Mass sending, templates, attachments, and more.
Attio’s built‑in email feature enables you to send and track emails directly within your workspace. You can compose messages, use templates, mass send emails, and view correspondence with records, all without switching apps.
Use cases for sending emails from Attio
By syncing your Google or Microsoft email with Attio, you can use Attio alongside your inbox to send new emails to individuals, or send the same email with personalization to multiple people separately using mass sending. You can also use sequences for your warm sales outreach.
Continue to use your Gmail or Microsoft 365 inbox to reply to emails and receive notifications about emails received.
Note: Keep in mind that Attio is not an email service provider (ESP). Attio sends all emails through the synced Gmail or Microsoft account.
Sending emails from Attio is suitable for communications with existing customers or warm leads in cases where:
Recipients are expecting to hear from you.
They are not transactional emails, which are emails sent automatically in response to an action or event (e.g. password resets or purchase confirmations).
Here are some examples of good use cases for sending emails through Attio:
Send a personalized check-in to a customer about an upcoming renewal
Invite a job candidate to book an interview
Offer a personalized onboarding session with a customer success manager
Here are some examples of use cases where Attio should not be used for sending emails:
Cold sales outreach
Email newsletters or marketing
Business transactional emails, such as payment confirmations, password resets, security alerts, etc.
Compose an email
Once you have synced your Google or Microsoft email, there are a few different ways to initiate a new email to send from within Attio:
Use the keyboard shortcut c from anywhere within Attio to bring up the Compose email window, and add the recipients manually.
Find a Compose Email option in the top right of a person’s record page. (Depending on your screen size, you may need to click Actions first.)
From the People all records page of the sidebar or from within lists that contain people, select the checkboxes beside the people's names who you want to email, then click Send email at the bottom of the window. You can also use filters to refine your list to more easily find the people you would like to email.
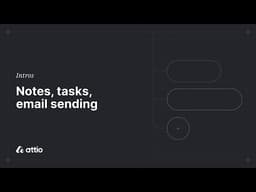
For a video walkthrough, see Notes, tasks, and email sending in Attio Academy.
If you haven't already synced your email and granted email sending permissions, you'll be prompted to do so. From the email composition window you can:
CC or BCC additional recipients
Format your email by highlighting body text with click and drag
Compose an email from scratch, or use a template if you've created one
Add any attachments you'd like to send
For one-off emails and mass sending, you can only send emails from your own synced email accounts. If you've synced multiple email accounts or have email aliases, you can toggle your sender address by clicking your name and choose the one you'd like to send from
Unsent emails are saved as drafts. To see all drafts, in the sidebar click Email, followed by Email drafts. Once you have sent emails, you’ll find them under the Emails tab on your recipient’s record page.
Note: For each mailbox, a maximum of 12 emails can be sent per hour, and 200 maximum per day. There are also monthly limits per user, which vary by plan.
One-off emails are sent right away (as long as limits have not been reached). When you're mass sending emails or using a sequence, Attio waits five minutes between each email sent from a single mailbox, and emails are queued in your Outbox. These limits are in place to protect your deliverability.
Emails are prioritized and queued according to the type of email, in the following order: single sends, then mass sends, then sequences.
Set primary email for recipient
If a person record has multiple email addresses, you can set a primary email address, which will be selected by default when sending an email to them. Follow these steps to set a primary email:
Search for and open the person's record page
Under Record Details, click into the Email addresses attribute.
Drag and drop the ::: icon next to the email addresses to change the order. The first email address listed is the primary email.
Reply to and forward emails
To reply to or forward an email from Attio, follow these steps:
Search for and open the record page of a person or company on the email you want to reply to.
Click the Emails tab, and click the email to open it.
Choose an option:
To reply to an email, click the first arrow icon.
To reply all, click the double arrow icon (only shown if the email has multiple participants).
To forward, click the arrow icon on the right. You can include attachments from the original email in your forwarded email.
Draft your reply, and click Send Email when you're ready.
Until you click send on a draft, it will be automatically saved and accessible from the Emails page in your workspace's lefthand sidebar, or by opening the email again on the Emails tab on the record page. To delete a draft, open it and click the trash can icon next to the Send Email button.
Note: You can reply to or forward any email that has been shared with you in Attio, even if you were not a participant on the email thread.
Add email attachments
You can attach files to the emails you compose in Attio. From the bottom left corner of the compose email window, click the paperclip icon.
Locate the file you'd like to attach. To remove an attachment, hover over its name and click X.
Mass sending
Mass sending lets you send the same email to multiple recipients at once, with each person receiving their own individual copy.
How does mass sending work?
When you're composing an email to more than one person, you'll see the Enable mass sending toggle. When mass sending is enabled:
Each recipient gets their own copy of the email, rather than all recipients on a single thread.
Recipients won't see who else received the message (except anyone added to CC). When mass sending is disabled, everyone will be able to see the full recipient list (except anyone added to BCC).
You can personalize the content using variables like First name or Company.
Attio will delay five minutes between sends from a single sender, and email sending limits apply to protect your deliverability. Whether you're sending a single email, mass sending emails, or using a sequence, emails are queued in your Outbox.
Mass send an email from a list or view
Follow these steps to mass send an email to a list or view.
Open the relevant list or view.
Select the records you want to email by checking the boxes next to them. To select all, use the checkbox at the top of the first column.
Click Send email at the bottom of the screen. If you don't see the button, the view likely doesn’t contain people records and the records don't have a relationship attribute connecting them to people. What happens next depends on the type of records you're viewing:
People: The email addresses of all selected people will be added automatically.
Other objects (like companies, custom object records, or deals): Choose an attribute that links those records to people.
For example, in a list of companies, you could select the Team attribute to email all team members, or a Point of contact attribute to email your main contacts at each company.
4. Draft the email or apply an email template.
5. Optionally, add people to CC or BCC.
6. When you're ready, ensure the Enable mass sending toggle is enabled, and click Send emails.
Note: You are only able to mass send emails to up to 10 people at a time on the Free plan, or to up to 50 people at a time on all other plans, which is in line with email provider limits and serves to protect you from being flagged as spam. Learn more about plans and pricing.
Use variables
When mass sending is enabled, you can use variables in your email copy. Variables let you personalize parts of your email message, while the rest of the content remains the same for all recipients.
Hit the { key in the email composer to bring up a list of available variables.
When you use variables in your email, Attio inserts data stored in object attributes for the person or company you're sending to. It is not possible to use list attributes for variables. You can also set fallback copy should that data not exist. To add a fallback, click on the variable to bring up the fallback editor. A variable without a fallback value set will be highlighted in yellow, and when a fallback value is set it will be blue.
In the example below, we've used variables for the recipient's first name and location. We've also added fallback copy (without this, the variable content could appear blank).
You can also add variables for the person's company name or other attributes about the company linked to the person's record. To do this when adding a variable, search for Company. The number next to it indicates how many company attributes are available for use, and clicking Company will open a list of them.
From that list, select Name to pull in the name of the company each person record is associated with. Or choose another attribute associated with the person's company.
Once variables have been used in your email message, clicking Review emails and selecting members of your Recipient list will preview the content.
Email templates
If you find yourself using the same format for outgoing emails, it might be helpful to create an email template. Click Email in the sidebar followed by Templates at the top of the page to view, edit, and create email templates.
Click the + Create template button in the top right corner to create a new template. Save your new template by clicking out of the editor window. To use a template, hit the c key to compose a new email message, and choose start with a template.
Note: Everyone in your workspace can view, use, and edit your email templates.
Favorite email templates
To maintain easy access to an email template, open the email template and select the ⋮ icon, then Add to favorites. Favorite email templates will show in the sidebar, and at the top of the Email Templates page. Click a favorited email template in the sidebar to create a new email draft with the template applied.
Note that your favorites are only visible to you. Learn more about Favorites.
Set default sending email
When you have synced more than one email with Attio, Attio will default to sending from the email you synced first when you send emails from Attio. To change the default account used, follow these steps:
Click your workspace name, navigate to Account settings, and select Email and calendar accounts on the left
Under Connected Accounts, click the ⋮ icon to the right of the account you want to send from by default, and select Set as default
Add email signatures
You can create customized email signatures to include at the bottom of emails you send from Attio. Follow these steps to create a new email signature:
From the dropdown beside your workspace name, locate your Account Settings and select the Email and calendar accounts tab on the left.
Select the connected account where you want to add the signature (or sync your email if you haven't already).
Navigate to the Signatures tab.
Click Create first signature if this is your first signature, or + New signature to add an additional signature.
Give the signature a name, and type your signature. Highlight text to apply formatting.
You can create multiple signatures to choose from when sending an email. The default signature is the one that will be automatically applied to new emails you send from this email address. To change the default signature, select the ⋮ icon, then Set as default.
From the ⋮ icon you can also:
Clear default if you no longer want a signature to be set as default.
Delete a signature.
When composing a new email, any default email signature will be added to the end of the email automatically. You can change which signature is used or remove the signature by clicking the pen icon in the lower-left:
Track email opens for Microsoft 365
If you have synced a Microsoft 365 email, you can track whether recipients open the emails you send from Attio, with a few caveats:
Tracking is available for single and mass sends, but not for sequences.
Opens are only tracked when sending from Attio to a single participant.
Emails must be sent from Attio to have tracking, not from Microsoft 365 or other third-party clients.
Gmail accounts are not yet supported.
To start tracking opens for an Microsoft 365 account, there are two steps:
Enable SMTP AUTH in the the Microsoft 365 admin center
Navigate to your Email and calendar Account settings page, select the account you've synced, and click the toggle on for Email tracking near the bottom of the page
Once tracking is enabled and you have sent an email from Attio, go to the record page of a recipient and click the Emails tab, then select the email you sent. You will see one or two checkmarks in the upper-right of the email. One checkmark indicates no opens have been detected. Two checkmarks indicates it's been opened, and the number indicates how many times it was opened. Hover over the checkmarks to see who opened it and when.
Note: Keep in mind that sometimes Attio is blocked from tracking opens. For example, Apple Mail and certain email clients block all ability to track emails.